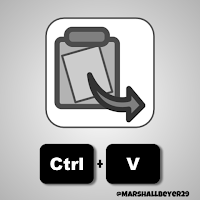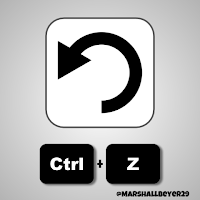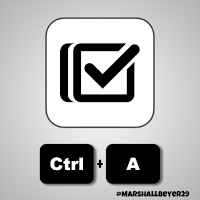Super Useful Keyboard Shortcuts
A keyboard is something that we interact with daily, sometimes multiple times a day. The programs that we use have certain functions in them. Did you know that there are keyboard shortcuts that allow you to access those functions quickly? Let's go over some of the keyboard shortcuts I find most useful and ones that I use daily. These keyboard shortcuts are ones that I use while surfing the web with Google Chrome and using a Windows device and a Chromebook.
Cut (Ctrl + X)
Using this keyboard shortcut allows you to cut either text, an object, or an image out of a document. It is now placed on your clipboard. You can now paste the text, object, or image into another place on the document.
Copy (Ctrl + C)
This keyboard shortcut allows you to copy text, an object, or an image in your document. The text, object, or image is now placed on your clipboard. You can now paste the text, object, or image into another place on your document.
Paste (Ctrl + V)
After you have either cut or copied a piece of text, an object, or an image it is placed on your clipboard. To paste what you have placed on your clipboard, simply use the keyboard shortcut Ctrl + V.
Undo (Ctrl + Z)
If you are wanting to undo a change you have made on a document, simply use the keyboard shortcut Ctrl + Z.
Select All (Ctrl + A)
To select everything in a document, simply use the keyboard shortcut Ctrl + A.
Lock Screen (Search + L)
If you want to lock your screen, simply click on the spotlight + L (Chromebook) or Windows key + L (Windows). That way, to get back into your computer, you would have to input your password.
Interest a Link (Ctrl + K)
To quickly insert a hyperlink, simply highlight some text, an object, or an image and then use the insert link keyboard shortcut Ctrl + K. This will bring up the options to insert a link to then make the highlighted text, object, or image a hyperlink.
New Window (Ctrl + N)
When using Google Chrome, to open a new window, simply use the new window keyboard shortcut Ctrl + N.
New Tab (Ctrl + T)
To quickly create a new tab in Chrome, simply use the new tab keyboard shortcut Ctrl + T.
Chrome Menu Window (Alt + F)
To quickly bring up Chrome's menu window, simply use the keyboard shortcut Alt + F.
Move Object to the Top (Ctrl + Shift + Up Arrow)
When working in Google Slides or Google Drawing, when you are layering objects or images on top of each other, to quickly move one to the top simply use the Ctrl + Shift + Up Arrow.
Screenshot on Chromebook
If you are wanting to take a screenshot when using a Chromebook, simply click the spotlight key (the one with the magnifying glass) + all windows key. This will take a screenshot fo your entire screen. You Could also use Ctrl + F5.
If you are wanting to take a partial screenshot, simply click the spotlight + Shift + all windows. You could also use Ctrl + Shift + F5. You will then see that your mouse arrow will now turn into a plus. you can now click and drag over the area of the screen you wish to take a screenshot of.
Any keyboard shortcuts you use that were not mentioned here? Please share them in the comments!