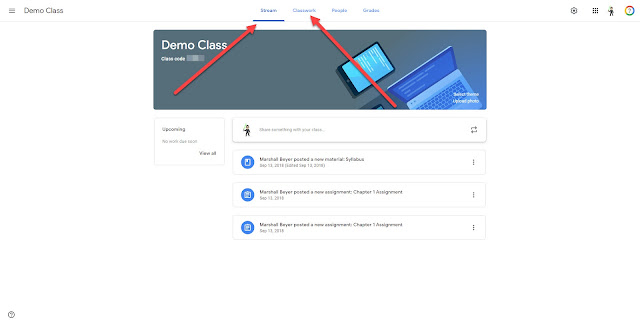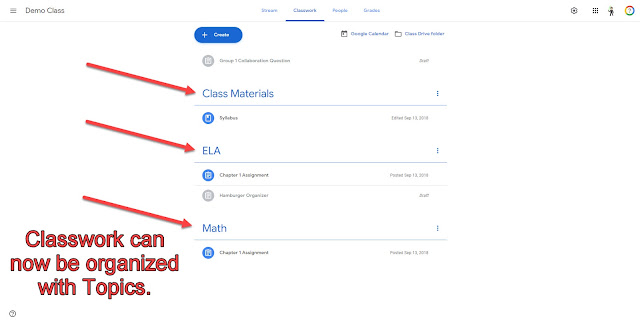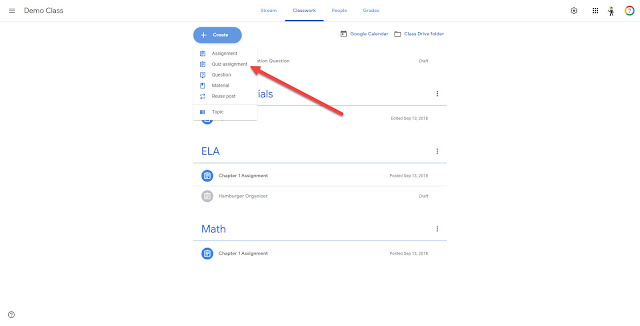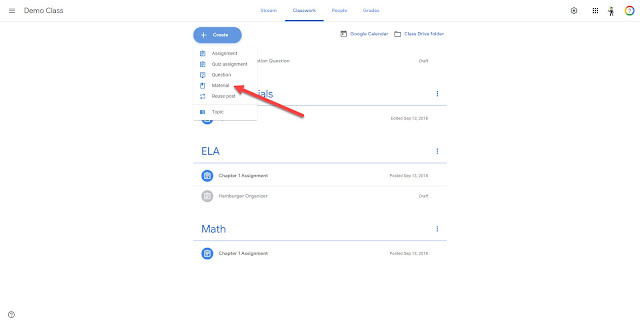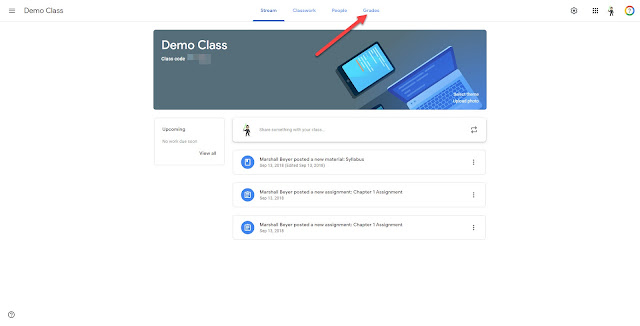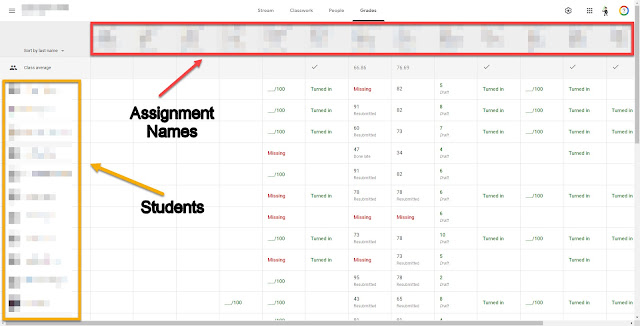Updates to Google Classroom: April 2019
Today, we are going to discuss Google Classroom. With all of the updates that have come to Google Classroom over the last few months, I thought we could dive into some of them.Stream vs Classwork
So the first updates we are going to discuss is the new Classwork tab in Google Classroom. Prior to the update, anything you posted in Google Classroom showed up in your stream. This made it hard for students to differentiate between something that is an assignment and something that was just an announcement or a question. That is now fixed. When you are wanting to post an announcement in your Google Classroom, you can do so straight from the stream. You will see a box right in the middle of your screen on the stream that says “share something with your class”. Click on that box and begin typing your announcement. Reusing a prior announcement could not be easier now. You will see the reuse button in that box. The reuse button is two arrows with one pointing to the right and the other point to the left. Click on that and you will be brought to all of your current and previous classes. Find an announcement you want to reuse, click on it, and hit the reuse button. Now to post an assignment in your classroom, you will now head to the classwork tab. Assignment post will still show up on the stream but now have an updates icon to go along with them. If you post an assignment, students will see that you posted an assignment with an icon that looks like a clipboard. If you post class materials, which we will get into later in the episode, students will see a post with an icon that looks like a book with a bookmark. If you post a question, students will see it with an icon which is a box with a question mark in the middle. These posts basically just show the title, icon, and date posted. These show up almost like quick updates the students can just check to see what is going on. Students can access assignments and whatnot from the stream or they can head to the classwork section. There they will find their assignments organized by the topic the teacher has created making it super easy to locate.
Organization with Topics
Topics, in general, have been in Classroom for a while, but the ability to truly organize your classroom with them is a huge update. Previously, when you would post an assignment in Google Classroom and attach a topic to it, you would see a list of your topics on the left-hand side. As a student, I could click on the topic name and it would then show me all of the assignments that had that topic tag but by default, my stream would still show everything in chronological order from the newest post at the top to the oldest post at the bottom. So you could kind of organize assignments, but it wasn't great. Now, when you create a topic in Google Classroom, it creates a section where all of the assignments with that topic tag will fall under that topic section. This is a much better visual organization system for students. To create a new topic, head on over to the Classwork tab, click the big create button in the top left-hand corner, and choose topic. From there, type out the name of the topic you wish to add to your classroom and then click add. If you have some assignments in your classroom and add a topic afterward, you can easily add the topic to an assignment that is already in your classroom. To do this, all you have to do is hover over an assignment and you will see the vertical ellipsis appear. This is the verticle three dots icon. From there you will click edit. You will then see a section in your assignment where you can add a topic. Choose your topic and click save. Your assignment will now be organized in that specific topic section.
Another way you can organize your topics is you can control the order in which they appear in the classwork section of google classroom. To do this, once you have created a topic, click on the verticle ellipsis and choose the option of move up or move down.